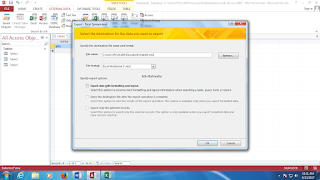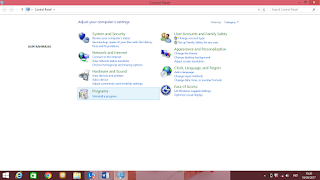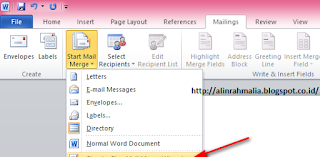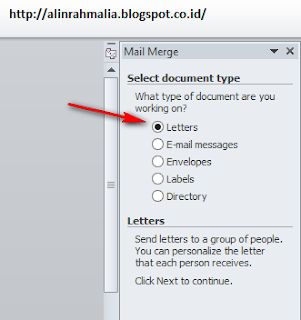Cara
membuat Mail Merge di Microsoft Office Word
- Kita buat dulu naskah utama dokumen yang ingin dibuat.
Misalnya untuk kepala surat seperti di bawah ini {beri jarak untuk menaruh
nama dan alamat).
2. Kemudian kita jalankan mail
merge wizard, caranya klik menu Maillings kemudian
klik Start Mail Merge (pada grub start mail merge) lalu pilih Step
by Step Mail Merge Wizard.
3. Akan muncul wizard di sebelah
kanan. Pada step pertama kita pilih dulu document type Letters kemudian
klik tombol Next di bagian bawah wizard.
4. Pada step kedua pilih User
the current document. Kemudian klik Next.
5. Pada step ketiga ini kita pilih Type
a new list. Kemudian klik Create.
6. Akan muncul kotak dialog baru,
disinilah kita akan mengisi data nama dan alamat untuk surat nantinya. Secara
default nama kolom sudah terbentuk, namun untuk penyesuaian kita buat kolom
baru saja. Caranya klik Costumize Columns.
7. Kemudian hapus semua field
names yang ada.
8. Setelah terhapus buat lagi yang
baru dengan nama yang bisa kamu sesuaikan. Klik OK, kemudian klik OK lagi.
9. Jadi sudah terbentuk kolom yang
baru dimana hanya terdiri dua kolom saja. Isikan data sesuai dengan yang akan
dimasukan ke surat nanti, seperti nama dan alamat. Jika sudah klik OK.
10. Setelah klik OK, kamu akan
diminta untuk menyimpan file tersebut dengan nama yang bisa kamu sesuaikan.
11. Setelah menyimpan, kamu bisa
menyeleksi data mana yang akan digunakan. Setelah itu, klik OK.
12. Sekarang kita akan menempatkan
data pada masing-masing tempatnya.
13. Letakkan kursordi bawah Kepada
Yth. kemudian pada menu Maillings, grup Write
& Insert, klik Insert Merge Field, lalu pilih nama.
14. Lakukan hal seperti di atas
untuk menaruh data alamant. Nanti hasilnya akan seperti gambar di bawah ini.
15. Untuk melihat hasilnya, klik Privew
Result. Akan diperlihatkan hasilnya satu per satu.
16. Jika ingin melihat hasil
lainnya, tinggal ganti saja index nomornya menjadi nomor data pada tabel data
tadi. Misal untuk melihat hasil data nomor dua, ganti saja index nomornya menjadi
2.
17. Setelah semuanya dirasa sudah
benar, kita bisa menyimpannya sebagai dokumen baru ataupun mencetaknya
langsung.
Untuk tahap akhir ini, kita klik
tombol Finish & Merge, lalu pilih:
- Edit Individual Documents… untuk menyimpan hasil dari mail merge yang dibuat
tadi ke dalam dokumen baru. Sangat disarankan untuk memilih opsi ini agar
dokumen tersimpan dan tidak hilang. Pada dokumen baru ini, semua surat
akan ditampilkan per halaman.
- Print Documents… untuk
mencetak langsung dokumen surat langsung.